閲覧手順
VR-Cloud®の閲覧には、クライアントのインストールが必要になります。
VR-Cloud® クライアントページより、インストールをお願いします。
VR-Cloud®の閲覧には、クライアントのインストールが必要になります。
VR-Cloud® クライアントページより、インストールをお願いします。
画面左上のボタンをクリックし、「操作権の取得」を実行すると操作権限が得られ、データを操作できます。
「操作権の取得」をクリックできない場合は、少し待つか、別のリンクを開いてみてください。
| ▼ 操作権の取得 | ||
|---|---|---|
 |
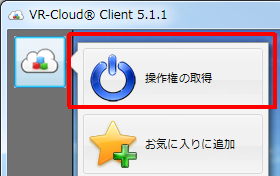 |
|
操作権を取得した際、前のコマンドを実行中の場合があります。
「スクリプトの停止」ボタンで実行を停止し、別の操作を行うことができます。
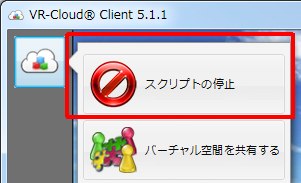
画面左上のボタンをクリックし「バーチャル空間の探索」「シミュレーション設定」などクリックすると、様々な操作を実行できます。画面の下部に視点の移動や回転のメニューが表示されます。
| ▼ メニュー | ||
|---|---|---|
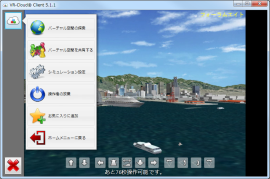 |
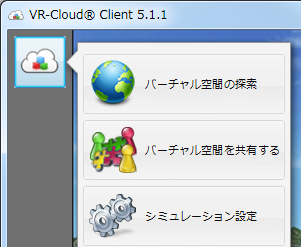 |
|
 |
||
「バーチャル空間の探索」には、さまざまな方法でVR空間を移動して景観を確認できる機能が用意されています。
■所定の位置に移動
モデルにはあらかじめポイントとなる景観視点が設定されています。
「所定の位置に移動」の機能を利用して、それらの景観視点へ移動することができます。
■アニメーションの再生
「アニメーションの再生」では、スクリプトに沿って、モデルのオートプレゼンテーションをご覧いただけます。
■走行/飛行/歩行
道路やフライトパス(飛行ルート)の走行や、周辺の歩行ができます。
「バーチャル空間を共有する」では、他のユーザとコミュニケーションをとるための機能が提供されています。 モデルにコメントを書いたり、情報を共有したり、意見を交換したりすることができます。
■ディスカッション/評価
「新規ディスカッションの作成」、「新規評価の作成」機能を使用して、他のユーザと情報交換を行うことができます。
ディスカッション/評価が作成されると、3Dのアイコンが表示されます。
アイコンをクリックすることでディスカッションに参加できます。
| ▼ ディスカッション |
|---|
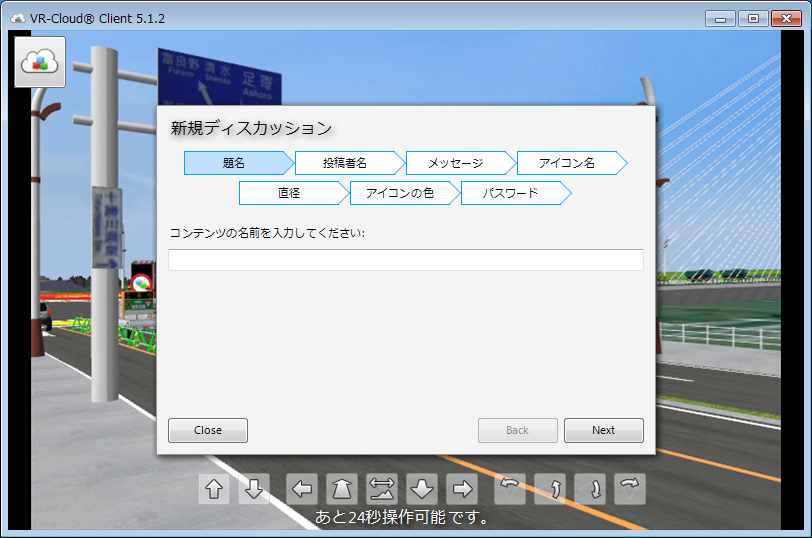 |
「設定」により、環境や交通流を変更できます。
コンテキストや景観の変化が用意されている場合は、メニューによる選択が可能です。