How to view
Install the client to view the data. Please install the client.
>>VR-Cloud® Client
Install the client to view the data. Please install the client.
>>VR-Cloud® Client
Click "Take control" on upper right of the screen to obtain the operation rights so that you can operate the data. If you cannot click "Take control", please wait for a while or open another link.
| Take control | ||
|---|---|---|
 |
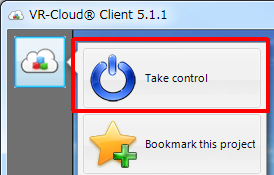 |
|
Click the menu "Explore The virtual world" "Collaborate into the virtual world" "Sumulation options" on upper side of the screen to operate each action. The menu of "move view point" and "rotate view point" appears.
| Menu | ||
|---|---|---|
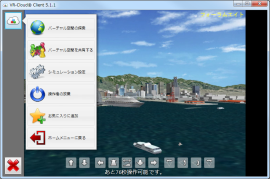 |
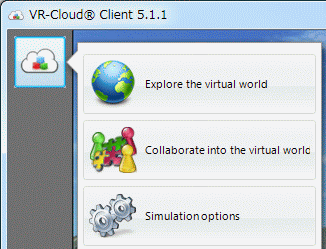 |
|
"Explore the virtual world" menu provides the functions for moving in VR space and viewing the landscape.
Jump to predefined position
The view point is predefined in the model. You can jump to the predefined position with this button.
Execute script
You can view the automatic presentation on the model.
"Collaborate into the virtual world" provides the functions including "Create discussion" "Createa opinion". You can communicate with other users, for example writing the comment on models, sharing the information, and exchange the opinions.
Discussion, opinion
"Create discussion" "Create opinion" allows the creation of discussion and and reply to others.
When the discussion is created, 3D icon appears. Click the icon to join in the discussion.
| Discussion |
|---|
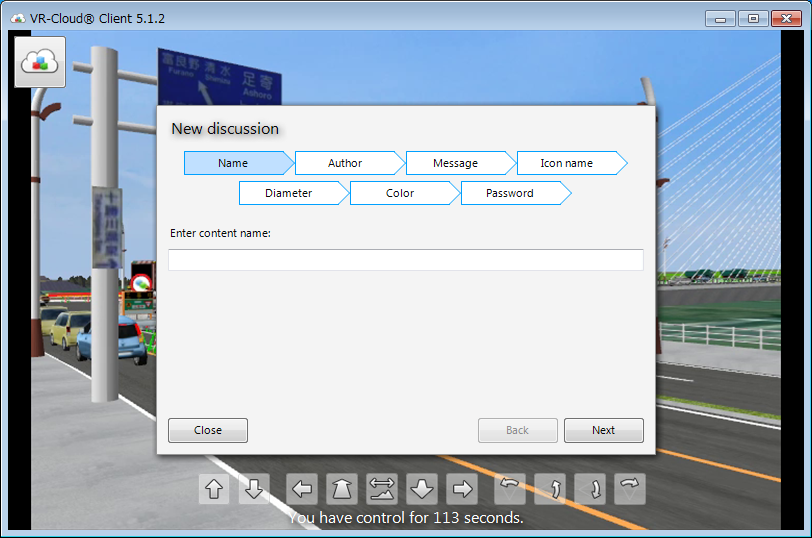 |
The environment and traffic flow can be changed by "Settings". When there are contexts and landscape that can be changed by users, they can be selected from menu.